Overview
TP-Link just make an announcement that they are going to launch another new model for TP-Link smart home product very soon. TP-Link NC-450 is a pan & tilt IP camera that has the night vision ability. The specification is exactly like the TP-Link NC-250 that I reviewed earlier, the only major different is that NC-450 see up to 360 degrees horizontally and 150 degrees vertically and comes with 2-way audio communication.
NC-450 allowed user to put in SD-card so you can save your video based on motion or audio detection setting.
Specification
- 720p HD Imaging – HD resolution provides sharper, clearer images
- Pan / Tilt – See up to 360 degrees horizontally and 150 degrees vertically.
- Night Vision– Know what’s happening when it’s dark, with up to 26 feet of night vision.
- Motion & Sound Detection -Receive push and email notifications when motion or sound is detected.
- 2-way Audio – Start 2-way audio with ease to communicate with your family instantly
- SD Card Storage -Save your videos and images easily thanks to an integrated SD slot
- tpCamera App – Use the tpCamera app to access feeds from anywhere, at any time

From TP-Link NC-450 emulator, you can see that NC-450 firmware has more functionality than NC-250 firmware, it has a joystick control for pan & tilt functionality. User can adjust the brightness, contrast and saturation of the camera. http://www.tp-link.fi/resources/simulator/NC450-emulator/index.html

The firmware is much more quicker compare to D-Link one.
User can view back recorded video at SD card page, and it also fully support FTP and notification delivery.
| CAMERA | |
|---|---|
| Image Sensor | 1/4″ Progressive scan CMOS sensor |
| Resolution | 1.0 Megapixel (1280 x 720) |
| Lens | F: 2.0, f: 3.6 mm |
| Viewing Angle | FOV = 75° |
| Pan/Tilt Range | Pan range 300° Tilt range 110° |
| VIDEO/IMAGE | |
|---|---|
| Video Compression | H.264 |
| Frame Rate & Resolutions | Max. 30 fps at 1280×720 (HD) |
| Video Streaming | Controllable Frame rate |
| Image Settings | Rotation: Mirror, Flip Configurable brightness, contrast, saturation Overlay capabilities: time, date, text |
| AUDIO | |
|---|---|
| Audio Communication | 2-Way |
| Audio Input | Built-in microphone |
| Audio Output | Built-in speaker |
| ALARM AND EVENT MANAGEMENT | |
|---|---|
| Input Trigger | Motion/Sound detection |
| Notification | E-mail, App |
| Storage | SD Card |
| NETWORK | |
|---|---|
| Standards and Protocols | Bonjour, TCP/IP, DHCP, ARP, ICMP, FTP, SMTP, NFS,DNS, NTP, HTTP, HTTPS, UDP |
| Security | Multiple password-protected user levels |
| WIRELESS | |
|---|---|
| Wireless Data Rates | IEEE 802.11 b/g/n, Up to 300Mbps |
| Frequency | 2.4-2.4835GHz |
| Wireless Transmit Power | <20dBm (EIRP) |
| Wireless Encryption | WEP, WPA/WPA2, WPA-PSK/WPA2-PSK |
| INTERFACES | |
|---|---|
| Network Interface | RJ-45 for Ethernet 10/100 Base-T |
| Power Connector | DC power jack |
| Button | Reset/WPS push button |
| SURVEILLANCE MANAGEMENT | |
|---|---|
| Users | 13 simultaneous unicast users |
| Bundled Management Software | Viewing and recording up to 36 cameras |
| MINIMUM SYSTEM REQUIREMENTS | |
|---|---|
| Supported OS | Windows XP or higher Mac OS X 10.7 or higher Android 4.1 or higher iOS 7.0 or higher |
| Supported Browser | Microsoft Internet Explorer 8.0 or higher Firefox 4.0 or higher Safari 5.0 or higher Chrome 5.0 or higher Opera 12.0 or higher |
| GENERAL | |
|---|---|
| External Power Supply | 12V DC, Max 12W |
| Certification | RoHS, FCC, CE |
| Package Contents | NC450 Power Adapter Extension Cable RJ-45 Ethernet Cable Quick Installation Guide Passive PoE Injector |
| Environment | Operating Temperature: 0°C~40°C (32°F ~104°F) Storage Temperature: -40°C ~70°C (-40°F ~158°F) Operating Humidity: 10%~90% non-condensing Storage Humidity: 5%~90% non-condensing |
| Dimensions( H X W X D ) | 5.7 x 4.3 x 4.2 in. ( 144 x 109 x 106 mm ) |
| Packaging Dimensions | 10.6 x 8.8 x 5.3 in. (270 x223 x 135mm) |
| PoE | 12V DC, Max 12W |
| COMPATIBILITY | |
|---|---|
| Supported OS | Windows 10 |
For more detail can refer to TP-Link Official Site:
http://www.tp-link.com/en/products/details/NC450.html


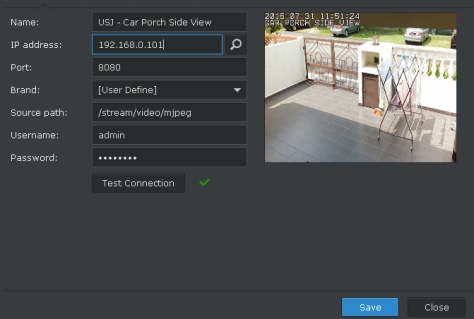







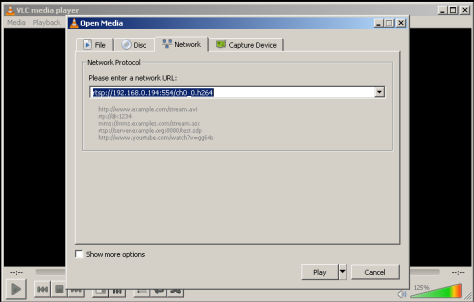






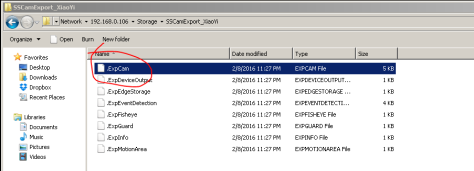









You must be logged in to post a comment.