As an IT geek, it is very annoying when your friends or family members are complaining that your home’s WiFi is slow. Recently I invited a couple of friends for a home party, everyone asks for the WiFi’s password. Although I don’t really so keen to let everyone knows my password, but I had no choice but to share it in the end. So the next thing I have to worry is to change my password. Because I had 4 wireless IP cameras that connected to my old TP-Link TD-W8960N router, so here comes the real problem.
Some of the wireless IP cameras installed on the ceiling of the roof is not easy to change the wireless settings. Overall I had a D-Link DCS-932L, 2 x D-Link DCS-5020L, 2 x Xiao mi IP cameras installed on the roof. It is extremely difficult to change the wireless setting in XiaoMi IP camera. The only and working solution is to take them down from the roof (at least 1 hour for me), do a hard-reset on the these cameras, and then redo again all the installation steps before I put them back on the top of ceiling.
For any D-Link IP cameras that connected to your router wireless, you can followed these steps to change the wireless setting (But make sure you entered the new WiFi password correctly or else I can guarantee that you are screwed!)
Old router unable to handle network loads
The worst part of the old TD-W8960N router is that it mainly designed to handle less than 5 wireless connections and is a very old model for Streamyx connection. I had a friend bought the similar model few years back, we were both the same issues, experiencing slowness every few hours and the router had to reboot daily. Sometimes the administrator page has to reload for few times before I can see any text.
Personally I am not blaming TP-Link on that old model. It was working fine (really) 5 years ago. The model basically designed for telephone internet and not fiber optic. I don’t even had a smart phone that can be connected via WiFI when I bought that old router. Most of us don’t have IP cameras or tablet devices. That’s why I never had the problem until last year.
Neighbors
The nightmare starts when my neighbor installed fiber internet, and he had changed his original Unifi router to a ASUS router. I am not 100% sure what model is that, but I was suspecting it could be ASUS RT-N14UHP or RT-N12HP because I can’t detect his 5Ghz wireless signal and my review testing later proved that I could be right. I had to reboot my old router almost daily, the old router could no longer able to handle my network loads. Because I had more than 15 devices connected to it at a single time!
My Problems
There are a few problems here, so I listed them down,
- Lack of Guess WiFi
- Slow processing power
- Unable to handle > 10 devices
- Neighbor WiFi interfere my wireless signal
- Have to reboot daily
TP-Link Archer C7
I decided to buy TP-Link Archer C7 in the end. Overall this is not a high-end router that suitable for business usage, but it was fairly enough for my home use. As I told you earlier, I had more than 20 wireless devices connected to a router, so this model is good enough to handle all the network loads. And the best part of it is very cheap if compare to other AC router that sold by other brands. I bought it from Lazada.com.my OOKAS with a voucher code. Overall this seller (OOKAS) has a good rating and is able to ship the product quickly than the rest of its competitors. I am not afford to buy high-end router such as TP-Link AC3200 or ASUS one, so I guess it is good that I settle down with Archer C7 that just cost me RM360.
Before made the final decision, I actually done a couple of researches on their Archer C7 TP-Link emulator page in order to figure out what kind of features it have and things that it can do. Anyone who interested on it must be extra careful especially the hardware version. Currently there are V1 and V2. Some of the sellers are selling V1 at V2 price. Overall Archer C7 version 2 can be flashed with third-party firmware. Regardless if you are an IT expert or not please go for version 2 because version 1 is obsoleted.
It comes with 5GHz band, which means it support AC signal. Recently the word “AC” is very popular, but no one really understand why it is important now. In theory, on the 5GHz band and using beamforming, 802.11ac should have the same or better range than 802.11n (without beamforming). The 5GHz band, thanks to less penetration power, doesn’t have quite the same range as 2.4GHz (802.11b/g). But that’s the trade-off we have to make: There simply isn’t enough spectral bandwidth in the massively overused 2.4GHz band to allow for 802.11ac’s gigabit-level speeds. As long as your router is well-positioned, or you have multiple routers, it shouldn’t matter a huge amount.
Good Hardware & Fast Response
The Archer C7 has very fast response. It comes with Qualcomm Atheros QCA9558 (720 MHz) precessor. The processor is good enough to handle high wireless network loads. Moreover I can load the administrator page very quickly compare to my old router. Archer C7 won a few major awards, winning the price-per-performance review test. It support gigabit LAN network, embedded with 4 LAN ports & 2 USB Ports.

Easy to setup Unifi and Maxis
If you buy the Archer C7 Malaysia version 2 from OOKAS, it automatically comes with a Malaysia Archer C7 firmware. So it is tremendously easy to setup these local fiber internet by filling up the username & password.

Dual Band Selections
If you never had any devices that able to support 5GHz connection, you can just turn it off. Archer C7 let you to runs dual band concurrently. By selecting a dual band you can see 2 SSIDs (2.4Ghz and 5.0Ghz) connections on your phone (if your phone support both bands)

Guest Network for your friends or customers
If you are setting up Archer C7 for your small business, it is safe to turn on the guest network. The best of this feature is that any guest that connected to your router would be isolated as a separate network from any active connected devices. So this is important so your guest would have least chance to hack your phone or connected to any public shared drives. You can also setup dual band for your guest network, which means you would see 4 wireless SSIDs if you enable all of them. Moreover, you can setup a bandwidth control for your guests by putting a maximum download or upload limit.
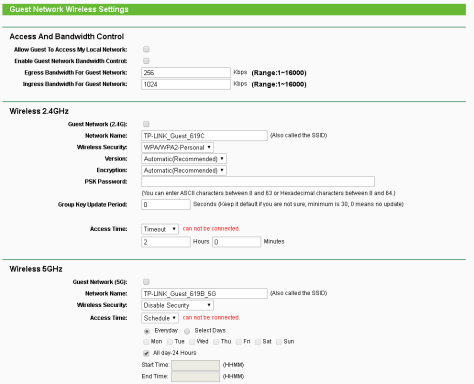
Dynamic DNS
It is a standard for most of the TP-Link router have this feature, so nothing I need to explain further here.
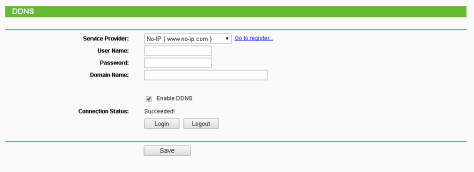
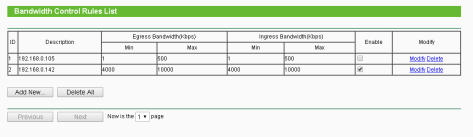
Access Control Management & Parental Control
One of the best thing you can do is the access control management page. This page allowed you to set rules for controlling certain IP addresses or certain MAC addresses. You can set either block these as per schedule, or only applied and restrict them to access certain web sites. If you knows the port very well, the rules that you set can be so detailed until port level.
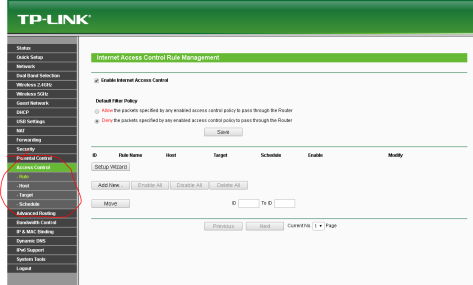

Advanced Security
This is a feature to control any attackers outside your LAN from making DDOS attack on your router. Your router can be set to ignored ping packet from WAN port so attacker will thought the IP address that you are using now doesn’t belong to anyone.

USB Ports
You can plug in an external hard disk to the Archer C7 USB port so to make it looks like a file sharing system.

Conclusion
Overall I am very satisfied with TP-Link Archer C7 router. I can’t believe that I paid RM360+ for so much features on this router. The router performance is very stable, and uptime can reached months without even a single reboot. Although the AC signal hardly penetrate some of my upstairs rooms, but it automatically replaced with the 2.4GHz wireless signal without any problem. So this is a must buy product.



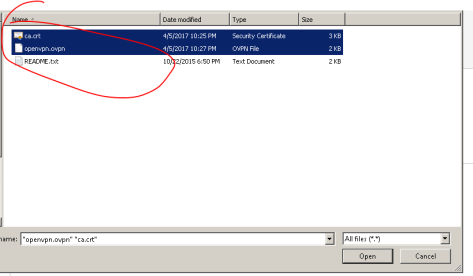


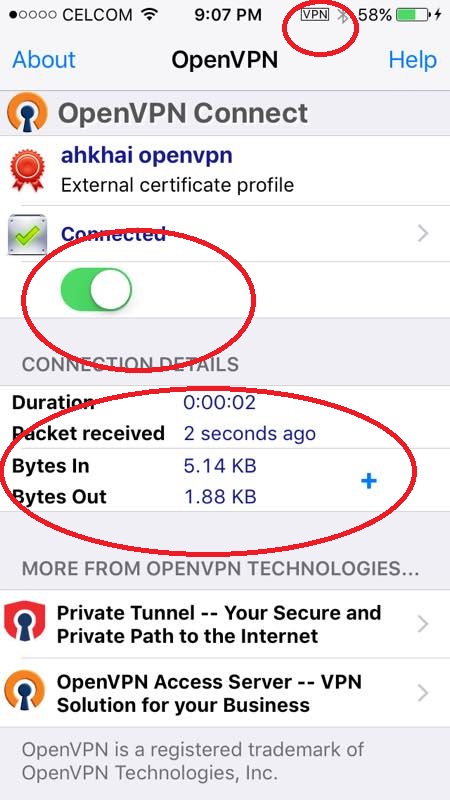





















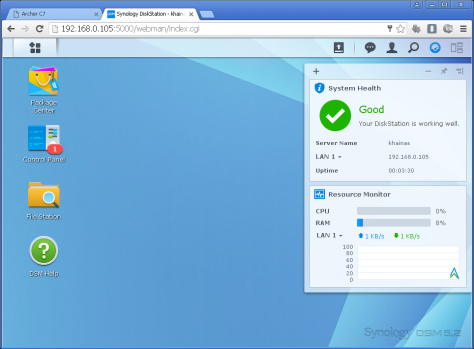




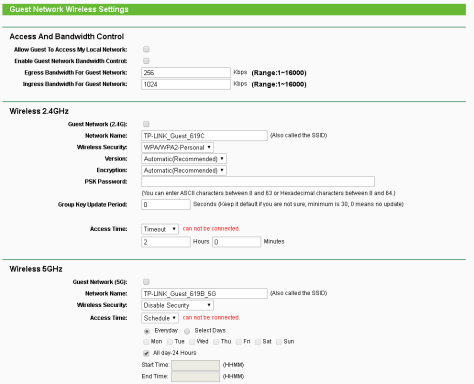
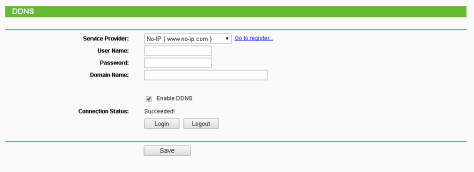
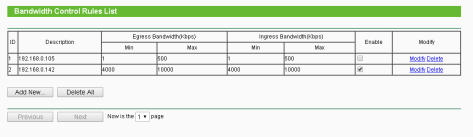
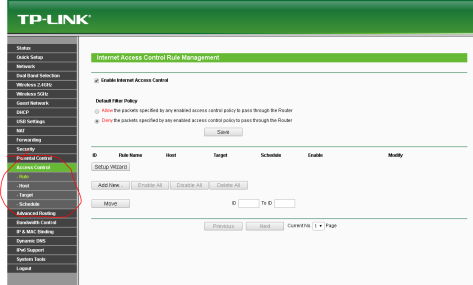





























You must be logged in to post a comment.